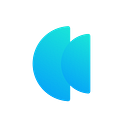Dear Kana Knights & Contestants.
This is yet another post in response to one of the most frequently asked questions regarding our contest. How to make aggregated swaps of Aptos tokens on our web app platform.
Step 1 — Please visit the Kana Labs website and click on the “Launch App” icon at the top right corner of the website or visit → https://app.kanalabs.io/ to open our web app platform.
Step 2 — In the web app, please click on the chain drop-down menu and ensure that the correct chain is selected before making a transaction. In this case, please select the “Aptos” blockchain and click on the “Select Wallet” icon at the top right corner to see a list of supported wallets.
Step 3 — A list of supported wallets will be displayed, please choose your desired wallet. I am choosing the Fewcha wallet, to select the wallet, click on the “Fewcha Wallet” option from the list of wallets to connect to your browser plugin. Please note that you need to be logged into your Fetcha Wallet account in the browser plugin before choosing the wallet option to connect the web app to your Fewcha wallet account.
Step 4 — Once your Fewcha wallet is connected to our web app, you can see your wallet address displayed in the top right corner, in the place of the “Select Wallet” icon. Also, your wallet balance for the selected token will be displayed in the “You Pay” section of the swap transaction window. In my case, you can see the wallet balance of 30 Aptos tokens displayed in the image below.
Step 5 — Once you make the token selections for your transaction and enter the desired amount of tokens to make a transaction, you will see various routes displayed by our aggregator engine below the swap window with the best quote highlighted automatically. You can choose the highlighted price quote or choose a different quote from available DEX routes and select the “Swap” icon to make the transaction. Here, I am choosing to swap 4 Aptos tokens for USDT and selecting the best price quote recommended for my transaction.
Step 6 — Once you enter the tokens and click on the swap, you will get a prompt from your wallet to approve (sign) or reject the transaction. Click on “Sign/Approve” to approve the transaction. Once the transaction is complete, you will see a pop-up at the top right corner of the website acknowledging the successful completion of the transaction.
In case of any issues when making transactions, please reach out to our team via Discord at #bug-report.
Please note: In case you wish to make a swap transaction in the Solana ecosystem using our web app, follow steps 1 & 2 and choose “Solana” instead of Aptos in step 2. Our web app currently only supports the Mainnet version of the Solana swaps.