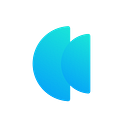A Basic Start-up Guide For Pontem Wallet Account Set-up & Browser Plugin Installation
As you already know, the Kana Labs web app platform facilitates users who possess third-party wallets to connect to our platform and make use of our various DeFi aggregation features. While we only support the Swap option, for now, support for staking and lend and borrow features in our web app will be made available in near future.
Our web app supports a wide range of third-party wallets from both the Aptos and Solana ecosystems. Similar to our start-up guide for the Fewcha wallet earlier, this is a basic guide for getting started with the Pontem wallet. We hope this helps you simplify your wallet setup process and gain an understanding of how to add testnet tokens to your wallet.
This guide is broken down into three parts to further simplify the guide making it easier for users to look for the process in which they want assistance. The three parts are — adding the wallet plugin to your browser, setting up a new wallet account and adding testnet tokens to your wallet.
Section 1 — Installing the Pontem Wallet browser plugin in your Google Chrome browser.
Step 1 — Visit the Pontem Network website and click on the “Pontem Wallet” icon.
Step 2 — You will be redirected to a new page or a new tab will open up with a link to download and integrate the plugin into your browser. On this page, click on the “Add to Chrome” icon to install the plugin into your browser.
Step 3 — Once the plugin integration to your browser is complete, you can find the Fewcha wallet browser plugin in the top right corner of your browser.
Section 2 — How to create a new Pontem wallet account
Step 1 — To create a new wallet or login into an existing wallet, click on the “Pontem Wallet Plugin” in the top right corner of your browser. This will open up the Pontem wallet page, Click on the “create a new wallet” option to create a new wallet from scratch or click on the “use an existing wallet” to sign into your existing wallet.
Step 2 — For those creating a new wallet, please create and confirm your login password, agree to the “Terms of Use” and select “Create”.
Step 3 — If done right, you will see the following screen confirming your new wallet account creation. Click on “Finish” to exit the process.
Step 4 — Click on the wallet plugin at the top corner of your browser to enter your wallet, you will see a message in your wallet requesting you to confirm your seed phrase/secret phrase/mnemonic. Click on the “Resolve” option next to the message to see the seed phrase. Copy it to a separate notepad or note down the mnemonic and confirm the prompt below mnemonic.
Step 5 — Once you confirm the prompt after saving your mnemonic, click on “Continue”. In the following screen, fill in the blanks and click on “Confirm” to complete your mnemonic verification process.
Step 6 — Once the mnemonic verification is done, you will be redirected to your wallet home screen.
Section 3 — How to add Testnet tokens to your wallet
Step 1 — Before adding Testnet tokens to the user's wallet, the wallet network needs to be changed from Mainnet to Testnet. In your wallet home screen, at the top right corner, you will see an icon with the“Aptos Mainnet” message on it. Click on this icon to change the network setting.
Step 2 — In the pop-up drop-down menu, Please select the “Aptos Testnet” option to switch networks.
Step 3 — Once the network has been changed, you will see the “Faucet” option added to your wallet home screen.
Step 4 — To add Testnet tokens to your wallet, Please click on the “Faucet” icon in your wallet home screen. You will then be redirected to Aptos testnet airdrop webpage. Here, please complete the sign-in process and select the “Connect Wallet” icon and choose “Pontem Wallet” from the list of supported wallets displayed.
Step 5 — Once you choose the “Pontem Wallet” option from the list of wallets, you will see a prompt confirming request for connection from Aptos Testnet in your wallet. Click on “Confirm” and in the follow-up screen, please choose the “Confirm” option once again.
Step 6 — Once the prompts in your wallet browser plugin are confirmed, the Aptos testnet airdrop page will show the “Activate Faucet” option. Please click on the same to add tokens to your wallet. Once the tokens have been added to your wallet, you will see a confirmation of the same appear on your airdrop webpage.
Step 7 — Please visit your wallet plugin to confirm that the Testnet tokens have been added to your wallet.
Once the tokens in your wallet are used up, you can repeat the steps in section 3 from Steps 3–7 to add new testnet tokens to your wallet.
To make Swaps at Kana Labs web app platform please visit → https://app.kanalabs.io/.
For a guide on how to make swaps in the Kana Labs web app platform using the pontem wallet, please click here.
Have Fun!! Happy Swaps!!!